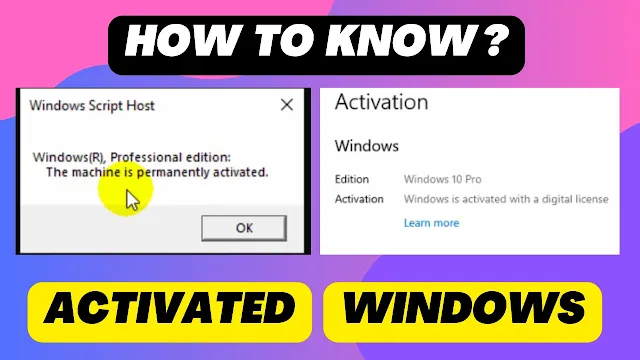Learn how to check if Windows is activated via Settings or Command Prompt. Discover why activation matters for security, updates, and avoiding watermarks. Fix errors & stay compliant.
Table of Contents
Why Activation Matters
Let’s start with the basics: Why should you care if your Windows is activated?
Activation is Microsoft’s way of confirming your copy of Windows is genuine. Think of it like a "proof of purchase" for your operating system. If you skip activation, you’re essentially using a trial version. Here’s what you miss out on:
- Limited features: Customization options (like changing your desktop theme) get locked.
- Annoying reminders: Constant pop-ups urging you to activate.
- Security risks: Without activation, you won’t receive critical updates, leaving your system vulnerable to malware.
- Trust issues: Unactivated Windows can trigger distrust in your device’s performance.
Method 1: Check Activation via Settings
Step 1: Open Settings
- Keyboard shortcut: Press the Windows key + I (that’s the key with the Windows logo).
- Alternative: Click the Start menu (Windows icon) and select the gear-shaped "Settings" icon.
Step 2: Navigate to "Update & Security"
- In Settings, you’ll see tabs like "System," "Devices," and "Network." Click Update & Security (usually at the bottom).
Step 3: Select "Activation"
- On the left sidebar, click Activation.
- Here, you’ll see your Windows edition (e.g., Windows 11 Home or Pro) and activation status.
Step 4: Check the Status
- If activated: You’ll see a green checkmark and the message: "Windows is activated with a digital license linked to your Microsoft account" (or product key).
- If not activated: A red warning will appear, often with an error code like 0x8007007B or 0xC004F012.
Method 2: Use Command Prompt
Step 1: Open Command Prompt as Administrator
- Press Windows key + S to open Search.
- Type Command Prompt, then right-click it and select Run as administrator.
- Click Yes if prompted by User Account Control.
Step 2: Run the Activation Command
- In the Command Prompt window, type:
slmgr /xpr
- Press Enter.
Step 3: Read the Result
A pop-up window will appear.
- If activated: It’ll say, "The machine is permanently activated."
- If not activated: You’ll see an error message explaining why (e.g., expired license or invalid key).
slmgr command stands for Software Licensing Management Tool. You can also use slmgr /dlv for detailed license info!Troubleshooting Common Activation Issues
Sometimes activation doesn’t go smoothly. Here’s how to fix common problems:
Problem 1: "Windows Can’t Connect to Activation Servers"
- Solution: Check your internet connection. If you’re online, restart your router or PC. Still stuck? Use Microsoft’s Activation Troubleshooter.
Problem 2: Invalid Product Key
- Solution: Buy a genuine key from Microsoft or an authorized retailer. Avoid shady third-party sellers—they often sell stolen or reused keys.
Problem 3: Hardware Changes Trigger Deactivation
- Solution: If you upgraded your motherboard or CPU, Windows might think it’s a new device. Sign in with your Microsoft account to reactivate.
Problem 4: Error Code 0xC004C008
- Solution: This means your key is blocked. Contact Microsoft Support with proof of purchase to unblock it.
What Happens If You Don’t Activate Windows?
Let’s be real—no one likes nagging pop-ups or locked features. Here’s what to expect if you ignore activation:
- Watermark: A persistent "Activate Windows" message on your desktop.
- Customization Lock: Can’t personalize your taskbar, start menu, or themes.
- No Updates: Miss out on security patches, leaving your PC exposed.
- Eventual Lockout: After 30 days, some features may stop working entirely.
Myth Buster: Contrary to rumors, your files won’t be deleted. But why risk it?
Conclusion
If you hit a snag, don’t panic most issues are fixable with a genuine product key or Microsoft’s support tools. And remember: A $10 key from a random website isn’t worth the risk of malware or fines for piracy.
Frequently Asked Questions (FAQ)
Q1: Can I use Windows without activation?
A: Yes, but with limitations like watermarks, no personalization, and no security updates.
Q2: How do I activate Windows after installing it?
A: Go to Settings > Update & Security > Activation > Enter Product Key.
Q3: What’s the difference between a digital license and a product key?
A: A digital license is tied to your Microsoft account (no key needed). A product key is a 25-character code you enter manually.
Q4: Why does my PC show "Activated" but still has a watermark?
A: Restart your PC. If it persists, run the Activation Troubleshooter or re-enter your product key.
Q5: Is it legal to buy cheap Windows keys online?
A: Only if sold by Microsoft or authorized partners. Gray-market keys often violate terms of service.
Q6: Can I transfer my Windows license to a new PC?
A: Yes, if it’s a retail license. OEM licenses (from pre-built PCs) are tied to the original hardware.
Q7: How do I contact Microsoft for activation help?
A: Visit their Support Page or call 1-800-MICROSOFT.
Need More Help?
Bookmark Microsoft’s official Windows Activation Guide for step-by-step troubleshooting.
Stay genuine, stay secure!